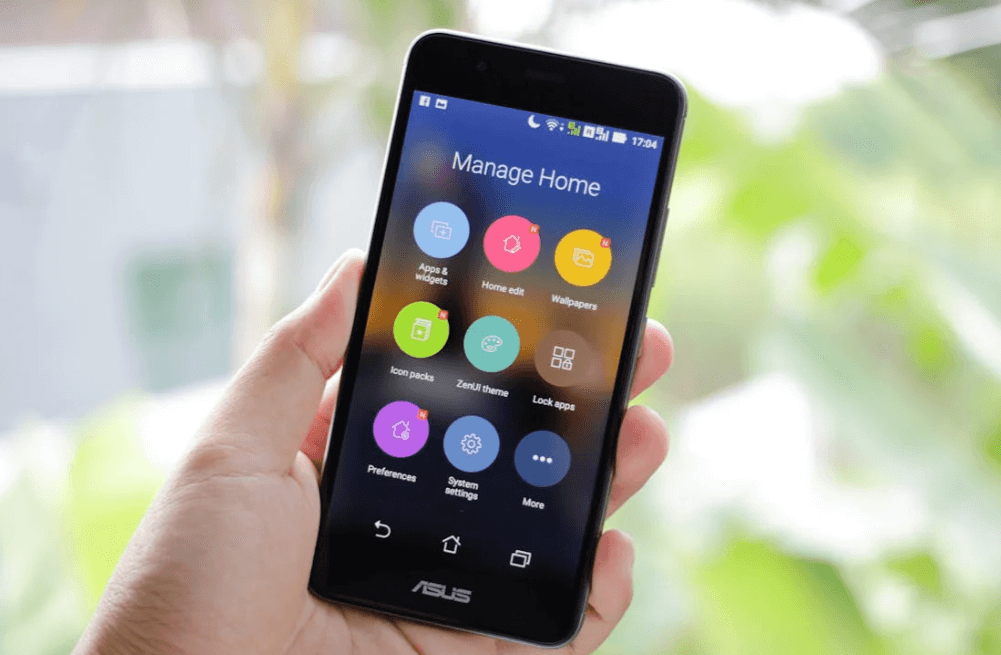Avez-vous déjà souhaité pouvoir faire plus de choses en même temps sur votre appareil Android ? Peut-être regarder une vidéo YouTube tout en consultant vos e-mails, ou naviguer sur le web en discutant avec des amis ? Bonne nouvelle, c’est possible ! Le mode écran partagé sur Android vous permet d’utiliser deux applications simultanément, rendant le multitâche plus simple et plus efficace. Dans ce guide, je vais vous montrer comment activer et utiliser le mode écran partagé et partager quelques astuces pour tirer le meilleur parti de cette fonctionnalité. Plongeons dans le vif du sujet et libérons tout le potentiel de votre appareil Android !
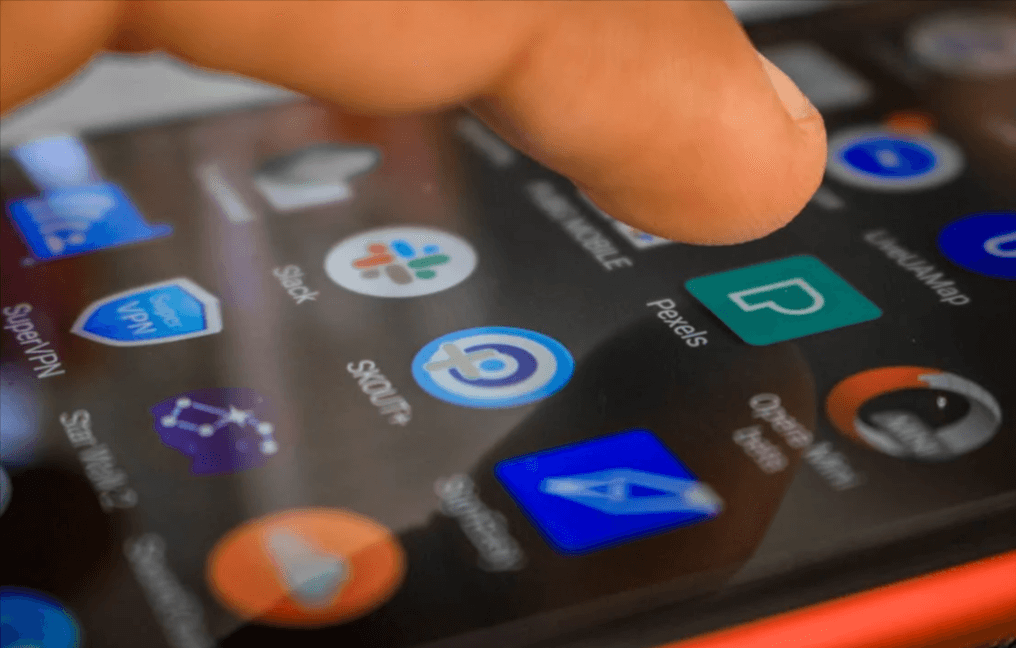
Imaginez avoir un super-pouvoir qui vous permet d’être à deux endroits en même temps. C’est exactement ce que le mode écran partagé vous offre sur votre appareil Android. C’est comme avoir une mini-configuration multimoniteur dans votre poche. Que vous soyez un passionné de productivité ou simplement quelqu’un qui aime rester à jour, cette fonctionnalité va simplifier votre quotidien. Alors, plongeons dans les détails de l’activation et de l’utilisation du mode écran partagé sur votre appareil Android et explorons ses divers usages. Préparez-vous à devenir un pro du multitâche !
En savoir plus : Conseils pour optimiser les performances sur les anciens Android
Guide pour activer le mode écran partagé :
Étape 1 : Ouvrir les applications que vous souhaitez utiliser
Tout d’abord, assurez-vous que les applications que vous souhaitez utiliser en mode écran partagé sont ouvertes. Pour cela, il vous suffit d’ouvrir chaque application, puis de les minimiser. Elles apparaîtront alors dans votre liste d’applications récentes.
Étape 2 : Accéder au menu des applications récentes
Ensuite, appuyez sur le bouton des applications récentes, généralement l’icône carrée ou le geste de balayage vers le haut depuis le bas de l’écran, selon votre appareil. Cela ouvrira le menu des applications récentes, affichant toutes les applications que vous avez utilisées récemment.
Étape 3 : Sélectionner la première application
Trouvez la première application que vous souhaitez utiliser en mode écran partagé dans le menu des applications récentes. Appuyez longuement sur l’icône de l’application, puis sélectionnez Écran partagé dans le menu qui apparaît. Cette application se déplacera dans la moitié supérieure de votre écran.
Étape 4 : Sélectionner la deuxième application
Le menu des applications récentes restera ouvert sur la moitié inférieure de l’écran. Faites défiler la liste et appuyez sur la deuxième application que vous souhaitez utiliser en mode écran partagé. Cette application occupera la moitié inférieure de l’écran.
Ajuster la disposition de l’écran partagé
Vous pouvez ajuster la taille de chaque application en faisant glisser la ligne de séparation vers le haut ou vers le bas. Cela vous permet d’allouer plus d’espace à une application si nécessaire. Lorsque vous avez terminé avec le mode écran partagé, vous pouvez quitter en faisant glisser le séparateur jusqu’en haut ou en bas, selon l’application que vous souhaitez garder ouverte.
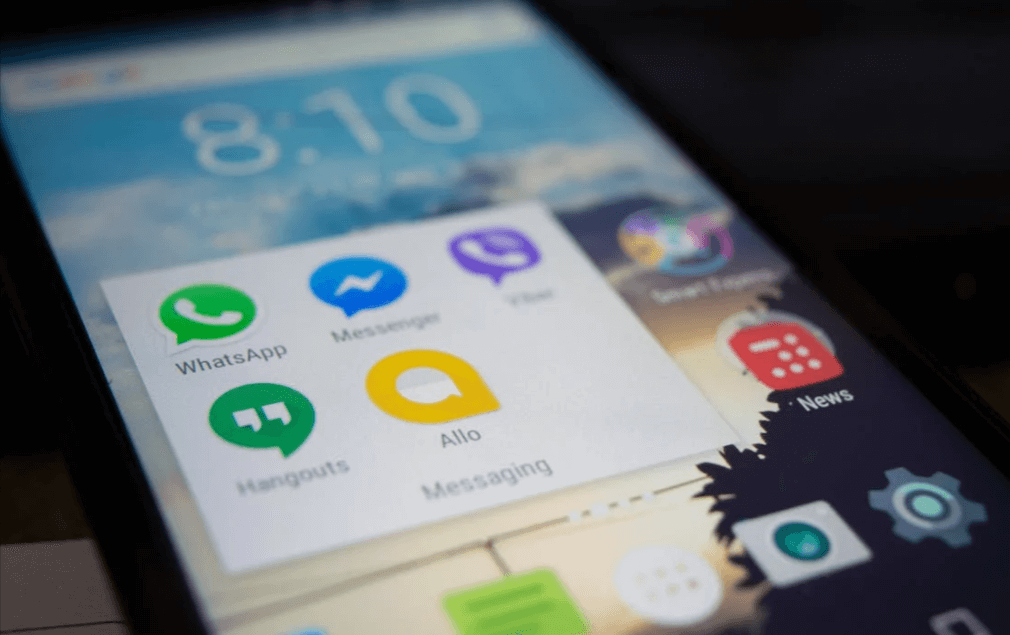
Utilisations du mode écran partagé :
1. Un multitâche simplifié :
Le mode écran partagé est une révolution pour le multitâche. Voici quelques façons pratiques de l’utiliser :
- Regarder des vidéos en naviguant : Vous pouvez regarder vos vidéos YouTube préférées tout en naviguant sur le web ou en parcourant les réseaux sociaux. C’est parfait pour suivre des tutoriels ou se divertir tout en restant productif.
- Messagerie et recherche : Besoin de partager une information d’un site web avec un ami ? Utilisez le mode écran partagé pour garder votre application de messagerie ouverte tout en naviguant. Plus besoin de faire des allers-retours entre les applications !
- Travail et loisirs : Gérez vos e-mails professionnels ou documents dans une application tout en gardant un œil sur votre fil d’actualité ou en jouant dans l’autre. C’est l’équilibre parfait entre productivité et détente.
Autre guide utile : Résoudre le problème de liquide détecté dans le connecteur Lightning sur iPhone
2. Productivité accrue :
Le mode écran partagé peut considérablement améliorer votre productivité. Voici comment :
- Prise de notes : Utilisez une application de prise de notes comme Google Keep ou Evernote en parallèle d’un navigateur ou d’un visionneur de documents. Cette configuration est idéale pour les étudiants et les professionnels qui ont besoin de prendre des notes en lisant ou en faisant des recherches.
- Gestion des e-mails et du calendrier : Gardez votre application de messagerie ouverte d’un côté et votre application de calendrier de l’autre. Cela facilite la planification des rendez-vous et la gestion du temps.
- Gestion des tâches : Utilisez une application de gestion des tâches comme Todoist ou Trello en mode écran partagé avec votre application de messagerie ou d’e-mail. Ainsi, vous pouvez ajouter des tâches rapidement au fur et à mesure des conversations.
3. Divertissement et interactions sociales :
Le mode écran partagé n’est pas seulement pour le travail ; il est aussi idéal pour le divertissement et les interactions sociales.
- Appels vidéo et navigation : Passez un appel vidéo avec des amis ou la famille tout en naviguant sur le web ou en consultant vos réseaux sociaux. C’est une excellente manière de rester connecté sans rater d’autres activités.
- Streaming et discussion : Regardez un film ou une série tout en discutant avec des amis. Commentez le film en temps réel sans mettre en pause ou manquer l’action.
- Jeux et guides de stratégie : Jouez à votre jeu préféré d’un côté tout en gardant un guide ou une soluce ouverte de l’autre. Parfait pour les niveaux difficiles où vous avez besoin d’un coup de pouce.
Astuces pour une utilisation efficace du mode écran partagé :
- Choisissez des applications compatibles : Toutes les applications ne supportent pas le mode écran partagé. Assurez-vous d’utiliser des applications compatibles avec cette fonctionnalité. La plupart des applications populaires comme YouTube, Chrome, et Google Docs sont compatibles, mais certaines ne le sont pas.
- Optimisez l’espace de l’écran : Ajustez le séparateur pour donner plus d’espace à l’application sur laquelle vous souhaitez vous concentrer. Par exemple, si vous prenez des notes en regardant une vidéo, vous pourriez vouloir accorder plus d’espace à l’application de prise de notes.
- Utilisez le mode paysage : Si vous avez du mal à gérer deux applications en mode portrait, essayez de passer en mode paysage. Cela offre plus d’espace horizontal, facilitant l’interaction avec les deux applications en même temps.
- Fermez les applications inutiles : Avoir trop d’applications ouvertes en arrière-plan peut ralentir votre appareil et affecter les performances du mode écran partagé. Fermez les applications inutiles pour assurer un fonctionnement fluide.
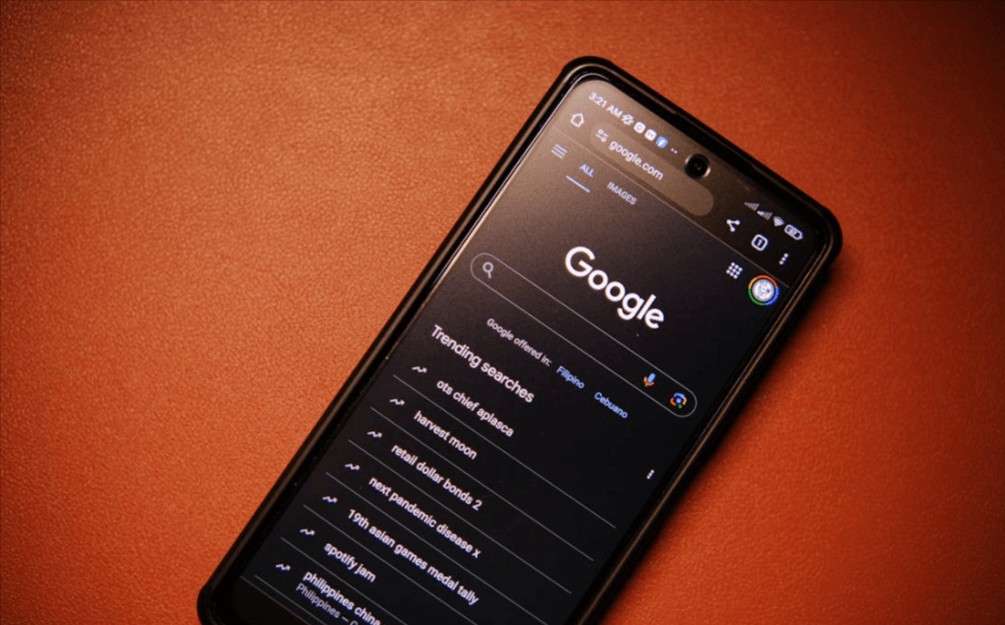
Résolution des problèmes courants :
- Le mode écran partagé ne fonctionne pas : Si vous ne pouvez pas activer le mode écran partagé, assurez-vous que les deux applications prennent en charge cette fonctionnalité. Assurez-vous également que le logiciel de votre appareil est à jour. Redémarrer votre appareil peut également aider à résoudre les problèmes temporaires.
- Les applications plantent en mode écran partagé : Certaines applications peuvent ne pas être optimisées pour le mode écran partagé et peuvent planter ou se comporter de manière inattendue. Si cela se produit, essayez d’utiliser d’autres applications ou de mettre à jour l’application problématique à sa dernière version.
- Problèmes de performance : Le mode écran partagé peut être exigeant en ressources, surtout sur les appareils plus anciens. Si vous rencontrez des problèmes de performance, essayez de fermer d’autres applications en arrière-plan ou de limiter l’utilisation d’applications lourdes en mode écran partagé.
À lire absolument : Top 5 des applications de productivité pour booster votre efficacité
Conclusion
Et voilà ! Avec le mode écran partagé sur votre appareil Android, vous pouvez considérablement améliorer vos capacités de multitâche et votre productivité globale. Que vous rattrapiez vos émissions préférées tout en naviguant sur le web, que vous preniez des notes pendant un cours virtuel, ou que vous gériez vos e-mails et votre calendrier côte à côte, le mode écran partagé peut vraiment simplifier votre vie.
Souvenez-vous, la clé pour tirer le meilleur parti du mode écran partagé est de l’utiliser intelligemment. Choisissez des applications compatibles, optimisez l’espace de votre écran et gardez votre appareil à jour pour la meilleure expérience. Avec un peu de pratique, vous vous demanderez comment vous faisiez avant sans cette fonctionnalité puissante.
J’aimerais entendre vos expériences avec le mode écran partagé. Avez-vous des astuces ou des techniques qui fonctionnent bien pour vous ? Partagez vos réflexions dans les commentaires ci-dessous. Aidons-nous à tirer le meilleur parti de nos appareils Android et à en libérer tout le potentiel. Bon multitâche !
À consulter également : 5 applications d’édition vidéo basées sur l’IA pour smartphone
En conclusion, le mode écran partagé est une fonctionnalité incroyable qui amène le multitâche à un tout autre niveau. Il vous permet d’être plus productif, de rester diverti, et de gérer plusieurs tâches avec aisance. Alors, allez-y, essayez-le et profitez pleinement de votre appareil Android. La technologie est faite pour nous faciliter la vie, et le mode écran partagé le prouve bien. Profitez de l’expérience multitâche fluide, et n’oubliez pas de partager vos retours et astuces avec nous. Vive l’utilisation efficace et agréable de nos smartphones !
À propos de l'auteur:
Je suis Louis Martin, co-fondateur et rédacteur en chef. Mon expérience en design web apporte une touche unique à la mise en page et à l’expérience utilisateur de notre site. Je contribue également activement à notre blog, alliant créativité et fonctionnalité pour enrichir notre présence numérique.